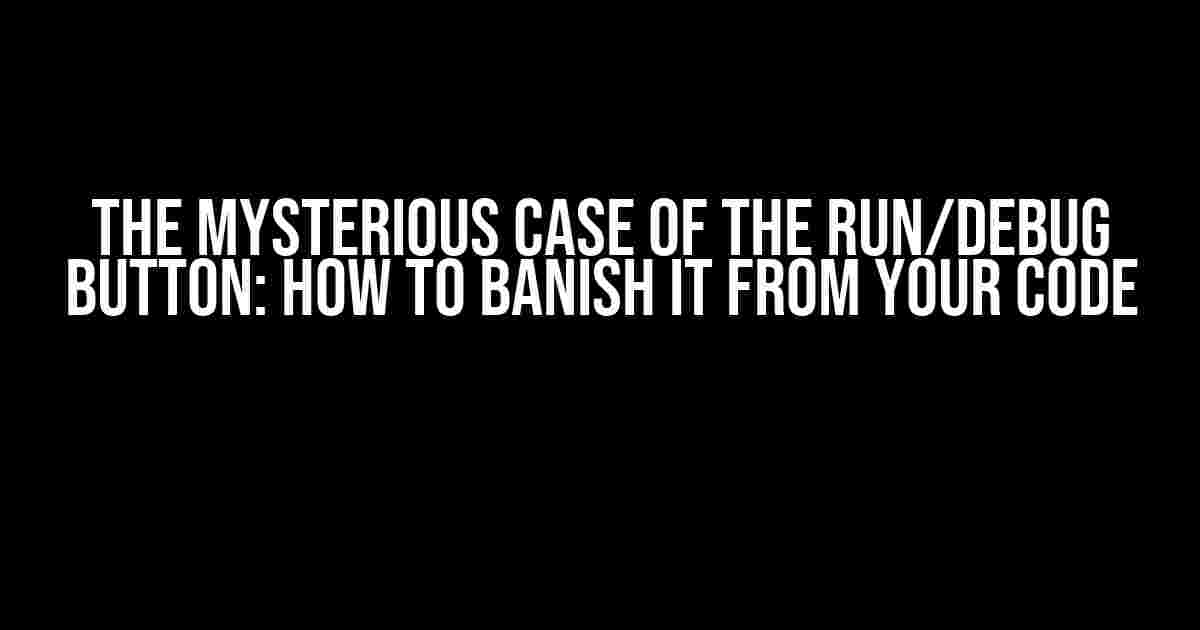As a developer, you’ve probably encountered that pesky Run/Debug button that seems to magically appear out of nowhere, inserting itself between your carefully crafted lines of code. It’s like a digital weed, invasive and unwanted. But fear not, dear coder, for we’re about to embark on a quest to rid your code of this nuisance once and for all.
The Culprit: Who or What is Responsible for this Button?
Before we dive into the solution, it’s essential to understand the origins of this button. The Run/Debug button is typically a feature of Integrated Development Environments (IDEs) like Visual Studio, IntelliJ, or Eclipse. Its purpose is to provide a convenient way to execute and debug your code. However, sometimes, it can become an unwelcome guest in your code editor.
Possible Reasons for the Button’s Appearance
- Accidental insertion: You might have mistakenly clicked on a button or pressed a hotkey, triggering the insertion of the Run/Debug button.
- IDE configuration: Your IDE’s settings might be configured to automatically insert the button in certain contexts.
- Plugin or extension interference: A rogue plugin or extension might be causing the button to appear.
- Code editor theme or layout issues: A misconfigured theme or layout can lead to the button’s unwanted presence.
The Solution: Banishing the Run/Debug Button from Your Code
Now that we’ve identified the potential causes, let’s explore the methods to eliminate the button from your code.
Method 1: Remove the Button through the IDE’s Settings
Depending on your IDE, you can usually find an option to disable or remove the Run/Debug button from the settings or preferences menu.
- Open your IDE and navigate to the settings or preferences menu.
- Search for “Run/Debug” or “Toolbar” settings.
- Look for an option to disable or remove the button.
- Save your changes and restart the IDE.
Example for Visual Studio:
Tools -> Options -> Environment -> Documents -> uncheck "Display run/debug button in the editor"
Method 2: Use a Keyboard Shortcut to Remove the Button
If you’re using a keyboard-oriented IDE like IntelliJ, you can use a shortcut to delete the button.
- Place your cursor next to the Run/Debug button in the code editor.
- Press the delete key (or the equivalent shortcut for your IDE, such as
Ctrl + Shift + Deleteon Windows). - The button should disappear.
Method 3: Disable the Button through a Plugin or Extension
If the button is being inserted by a plugin or extension, you might need to disable or uninstall the culprit.
- Identify the plugin or extension responsible for the button.
- Disable or uninstall the plugin or extension through the IDE’s plugin manager or settings.
- Reload the IDE or restart your system.
Method 4: Reset Your IDE’s Layout and Theme
If the button is appearing due to a layout or theme issue, try resetting your IDE’s layout and theme to their default settings.
- Open your IDE and navigate to the settings or preferences menu.
- Search for “Layout” or “Theme” settings.
- Look for an option to reset the layout and theme to their default settings.
- Save your changes and restart the IDE.
Troubleshooting and Additional Tips
If none of the above methods work, you can try the following troubleshooting steps:
- Check for IDE updates and install the latest version.
- Disable any recently installed plugins or extensions.
- Try using a different code editor or IDE to see if the issue persists.
- Search online for IDE-specific forums or communities for potential solutions.
Conclusion: The Run/Debug Button Begone!
With these methods, you should be able to rid your code of the pesky Run/Debug button. Remember to keep your IDE and plugins up-to-date, and be mindful of your code editor’s settings to avoid unwanted surprises. Happy coding!
| IDE | Method to Remove Run/Debug Button |
|---|---|
| Visual Studio | Tools -> Options -> Environment -> Documents -> uncheck “Display run/debug button in the editor” |
| IntelliJ | Place cursor next to button, press delete key (or equivalent shortcut) |
| Eclipse | Window -> Preferences -> General -> Editors -> Text Editors -> uncheck “Show run/debug button” |
By following this guide, you’ll be well on your way to a button-free coding experience. Remember, a clean code editor is a happy code editor!
Frequently Asked Questions
Are you tired of seeing that pesky “Run/Debug” button in the middle of your code? Do you want to know why it’s there and how to get rid of it? You’re not alone! Here are some frequently asked questions and answers to put your mind at ease.
Why is the “Run/Debug” button appearing in my code?
The “Run/Debug” button is a feature in some code editors, including Visual Studio Code, that allows you to execute your code directly from the editor. It’s usually triggered by a specific setting or plugin, so it might have been accidentally enabled.
How do I get rid of the “Run/Debug” button?
To remove the “Run/Debug” button, you can try disabling the “Run Code Lens” feature in your code editor’s settings. You can also check if there are any plugins or extensions installed that might be causing the button to appear.
What is Code Lens, and how is it related to the “Run/Debug” button?
Code Lens is a feature in Visual Studio Code that provides information about your code, such as references, definitions, and diagnostics. The “Run/Debug” button is sometimes displayed as part of Code Lens, but you can disable it separately without affecting the rest of the feature.
Can I customize the appearance of the “Run/Debug” button?
Unfortunately, there’s no direct way to customize the appearance of the “Run/Debug” button. However, you can try modifying your code editor’s themes or settings to change the overall appearance of the UI.
Is the “Run/Debug” button available in all code editors?
No, the “Run/Debug” button is not available in all code editors. It’s primarily a feature in Visual Studio Code, although some other editors might have similar functionality. If you’re using a different editor, you might not see this button at all.