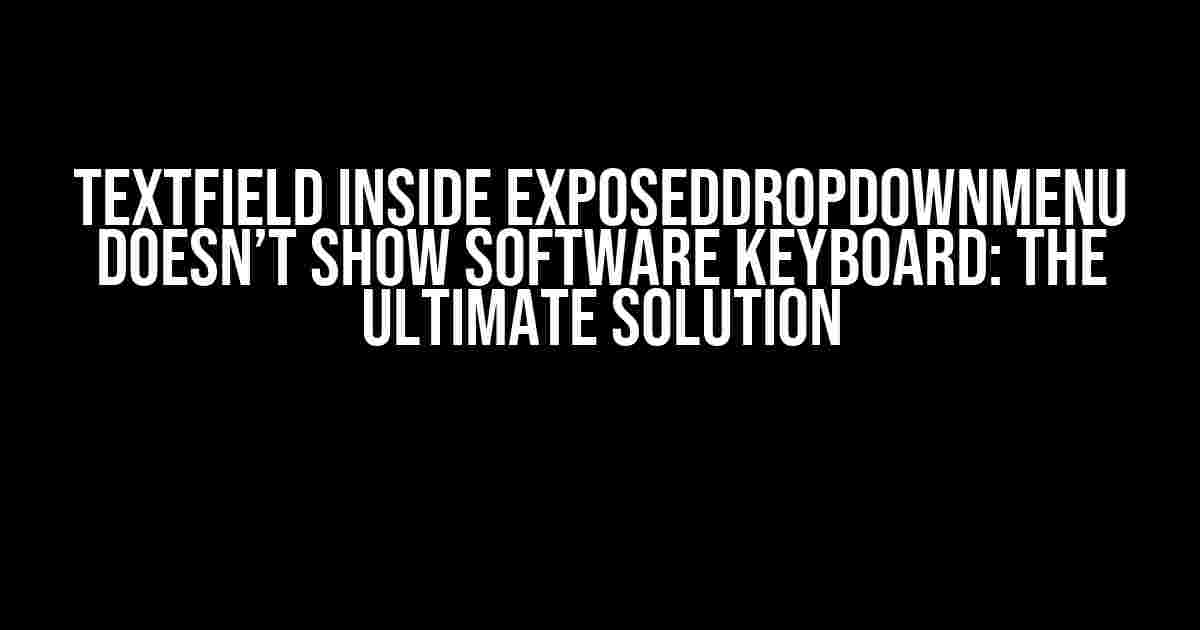Are you frustrated with the issue of the text field inside an ExposedDropdownMenu not showing the software keyboard? Well, you’re not alone! Many developers have stumbled upon this problem, and that’s why we’re here to provide you with a comprehensive guide to solve this pesky issue.
Understanding the Problem
The ExposedDropdownMenu is a popular widget in Flutter that allows users to select an option from a dropdown list. However, when you try to add a TextField inside it, the software keyboard doesn’t appear when you tap on the text field. This is because the ExposedDropdownMenu is designed to handle the keyboard itself, which conflicts with the TextField’s keyboard.
Cause of the Issue
The root cause of this problem lies in the way Flutter handles focus and keyboard management. When you tap on the TextField, it gains focus, but the ExposedDropdownMenu intercepts the focus and doesn’t allow the software keyboard to appear. This is because the ExposedDropdownMenu is designed to handle the keyboard itself, and it doesn’t want to relinquish control to the TextField.
Solution 1: Using a Custom Widget
One way to solve this issue is to create a custom widget that wraps the TextField with a GestureDetector. This allows the TextField to gain focus and show the software keyboard.
import 'package:flutter/material.dart';
class CustomTextField extends StatefulWidget {
@override
_CustomTextFieldState createState() => _CustomTextFieldState();
}
class _CustomTextFieldState extends State<CustomTextField> {
final FocusNode _focusNode = FocusNode();
@override
Widget build(BuildContext context) {
return GestureDetector(
onTap: () {
_focusNode.requestFocus();
},
child: TextField(
focusNode: _focusNode,
decoration: InputDecoration(
border: OutlineInputBorder(),
labelText: 'Enter your text',
),
),
);
}
}
You can then use this custom widget inside your ExposedDropdownMenu:
ExposedDropdownMenu(
child: CustomTextField(),
)
Solution 2: Using a TextField with a Non-Focusable Parent
Another solution is to wrap the TextField with a widget that prevents it from gaining focus. This allows the ExposedDropdownMenu to handle the keyboard itself.
import 'package:flutter/material.dart';
class NonFocusableTextField extends StatelessWidget {
@override
Widget build(BuildContext context) {
return AbsorbPointer(
child: TextField(
decoration: InputDecoration(
border: OutlineInputBorder(),
labelText: 'Enter your text',
),
),
);
}
}
You can then use this NonFocusableTextField inside your ExposedDropdownMenu:
ExposedDropdownMenu(
child: NonFocusableTextField(),
)
Solution 3: Using a Third-Party Package
If you don’t want to create a custom widget or modify your existing code, you can use a third-party package like flutter_keyboard_visibility to detect when the keyboard is visible and adjust your UI accordingly.
import 'package:flutter/material.dart';
import 'package:flutter_keyboard_visibility/flutter_keyboard_visibility.dart';
class MyWidget extends StatefulWidget {
@override
_MyWidgetState createState() => _MyWidgetState();
}
class _MyWidgetState extends State<MyWidget> {
final KeyboardVisibilityController _keyboardVisibilityController = KeyboardVisibilityController();
@override
void initState() {
super.initState();
_keyboardVisibilityController.onChange.listen((visible) {
if (visible) {
// Show the ExposedDropdownMenu
} else {
// Hide the ExposedDropdownMenu
}
});
}
@override
Widget build(BuildContext context) {
return ExposedDropdownMenu(
child: TextField(
decoration: InputDecoration(
border: OutlineInputBorder(),
labelText: 'Enter your text',
),
),
);
}
}
Comparison of Solutions
| Solution | Pros | Cons |
|---|---|---|
| Solution 1: Custom Widget |
|
|
| Solution 2: Non-Focusable Parent |
|
|
| Solution 3: Third-Party Package |
|
|
Conclusion
In conclusion, the issue of the text field inside an ExposedDropdownMenu not showing the software keyboard can be solved using one of the three solutions provided above. Each solution has its pros and cons, and the choice of solution depends on the complexity of your use case and your personal preference.
Remember to always test your solution thoroughly to ensure that it works as expected. Happy coding!
Frequently Asked Questions
-
Why does the ExposedDropdownMenu not show the software keyboard?
The ExposedDropdownMenu is designed to handle the keyboard itself, which conflicts with the TextField’s keyboard.
-
What is the best solution for this issue?
The best solution depends on the complexity of your use case and your personal preference. You can use a custom widget, a non-focusable parent, or a third-party package.
-
How do I implement the custom widget solution?
You can implement the custom widget solution by creating a new widget that wraps the TextField with a GestureDetector. This allows the TextField to gain focus and show the software keyboard.
Additional Resources
- Flutter Documentation: ExposedDropdownMenu
- Flutter Package: flutter_keyboard_visibility
- Stack Overflow: TextField inside ExposedDropdownMenu doesn’t show software keyboard
Frequently Asked Question
Get ready to dive into the world of TextField and ExposedDropdownMenu, where the software keyboard is the unsung hero!
Why doesn’t the TextField inside ExposedDropdownMenu show the software keyboard?
This is a known issue! The problem lies in the ExposedDropdownMenu’s focus handling. When you tap on the TextField, the focus is not properly set, preventing the software keyboard from appearing. Fear not, there’s a solution! You can try setting the `focusable` property of the ExposedDropdownMenu to `false`, and then call `requestFocus()` on the TextField.
Is there a workaround for this issue?
You bet! One hack is to add a transparent button on top of the TextField, which requests focus when clicked. This will trigger the software keyboard to appear. Another approach is to use a custom implementation of ExposedDropdownMenu that handles focus correctly.
What if I’m using a Dialog or Popup?
Things get a bit trickier! When using a Dialog or Popup, you’ll need to ensure that the TextField is focusable and that the Dialog or Popup is set to `windowSoftInputMode = “adjustResize”` in the AndroidManifest.xml file. This will allow the software keyboard to adjust the layout and appear correctly.
Can I use a third-party library to solve this issue?
There are libraries like `com.google.android.material:material` that provide a custom implementation of ExposedDropdownMenu, which handles focus correctly. You can also explore other libraries that provide customizable dropdown menus with built-in support for software keyboards.
What’s the future of TextField and ExposedDropdownMenu?
The future is bright! Google is continuously improving the Android SDK, and we can expect better support for TextField and ExposedDropdownMenu in the future. Until then, we’ll keep finding creative workarounds and solutions to make our apps shine!