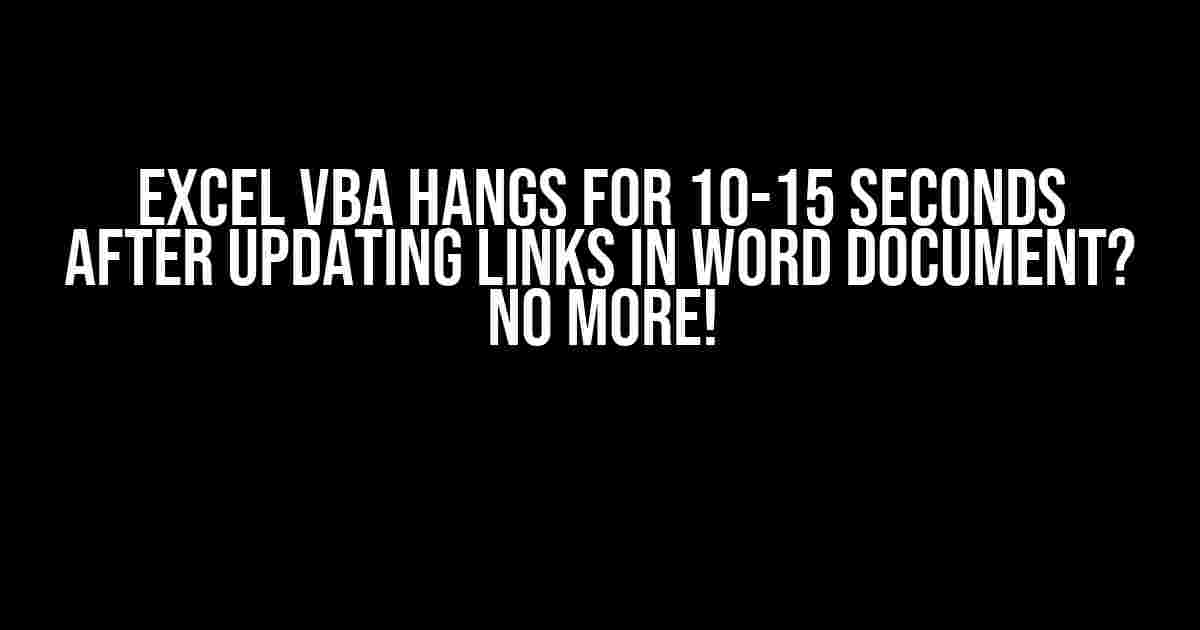Are you tired of waiting for what feels like an eternity for your Excel VBA macro to update links in a Word document? Do those precious 10-15 seconds feel like an hour, holding you back from getting the job done? Fear not, dear reader, for we’ve got the solution to this frustrating issue right here!
The Problem: Excel VBA Macro Freezes After Updating Links
You’re working on an Excel VBA project that requires updating links in a Word document. You’ve written the perfect macro to do just that, but every time it runs, Excel freezes for 10-15 seconds, leaving you twiddling your thumbs in frustration.
This issue is more common than you think, and it’s not your code that’s the problem. It’s the way Excel and Word interact when updating links. But don’t worry, we’ll dive into the reasons behind this issue and provide a step-by-step solution to overcome it.
Why Does Excel VBA Macro Hang After Updating Links?
When you update links in a Word document using Excel VBA, Excel needs to communicate with Word to perform the update. This communication process can take some time, especially if the Word document is large or contains many links. As a result, Excel becomes unresponsive, making it seem like the macro is hanging or freezing.
The good news is that this delay can be minimized, and we’ll show you how to do just that.
The Solution: Optimize Your Code and Configure Word
To overcome the 10-15 second delay, we’ll focus on optimizing your code and configuring Word to reduce the interaction time between the two applications. Follow these steps to get your macro running smoothly:
Step 1: Declare Variables and Object Instances
Properly declaring variables and object instances can make a significant difference in performance. Ensure you declare all variables and objects before using them in your code.
Dim wdApp As Object
Dim wdDoc As Object
Dim xlLink As Excel.Link
Set wdApp = CreateObject("Word.Application")
Set wdDoc = wdApp.Documents.Open("C:\Path\To\Your\WordDocument.docx")
Step 2: Disable Screen Updating and Alerts
Disabling screen updating and alerts can reduce the time it takes for Excel to update links in the Word document.
Application.ScreenUpdating = False
Application.DisplayAlerts = False
Step 3: Update Links in Batch Mode
Instead of updating links one by one, update them in batch mode to reduce the interaction time between Excel and Word.
For Each xlLink In ThisWorkbook.Links
xlLink.Update
Next xlLink
Step 4: Configure Word to Optimize Performance
Configure Word to optimize performance by disabling animations, setting the display font, and enabling concurrent document recovery.
wdApp.Options Animations = False
wdApp.Options.DisplayFont = "Calibri"
wdApp.Options.ConcurrentDocumentRecovery = True
Step 5: Release Object Instances and Clean Up
Release object instances and clean up to prevent memory leaks and ensure Excel remains responsive.
wdDoc.Close
Set wdDoc = Nothing
wdApp.Quit
Set wdApp = Nothing
Putting it All Together: The Complete Code
Here’s the complete code that combines all the optimization techniques discussed above:
Sub UpdateLinksInWordDocument()
Dim wdApp As Object
Dim wdDoc As Object
Dim xlLink As Excel.Link
' Disable screen updating and alerts
Application.ScreenUpdating = False
Application.DisplayAlerts = False
' Create a new instance of Word
Set wdApp = CreateObject("Word.Application")
' Open the Word document
Set wdDoc = wdApp.Documents.Open("C:\Path\To\Your\WordDocument.docx")
' Optimize Word performance
wdApp.Options Animations = False
wdApp.Options.DisplayFont = "Calibri"
wdApp.Options.ConcurrentDocumentRecovery = True
' Update links in batch mode
For Each xlLink In ThisWorkbook.Links
xlLink.Update
Next xlLink
' Release object instances and clean up
wdDoc.Close
Set wdDoc = Nothing
wdApp.Quit
Set wdApp = Nothing
' Enable screen updating and alerts
Application.ScreenUpdating = True
Application.DisplayAlerts = True
End Sub
Conclusion
By following the steps outlined in this article, you should be able to minimize the 10-15 second delay when updating links in a Word document using Excel VBA. Remember to declare variables and object instances properly, disable screen updating and alerts, update links in batch mode, configure Word for optimal performance, and release object instances to clean up. With these optimization techniques, you’ll be able to get your macro running smoothly and efficiently.
Bonus Tips and Tricks
If you’re still experiencing issues, here are some bonus tips and tricks to help you troubleshoot and optimize your code:
- Use the
DoEventsstatement to yield control to the operating system and other applications, allowing them to process events. - Split your code into smaller, more manageable chunks, and use the
Application.Waitmethod to introduce short delays between chunks. - Consider using the
Word.Application.Visibleproperty to make the Word application visible, allowing you to monitor the update process. - If you’re using a 64-bit version of Office, ensure you’re using the correct version of the Word object library (e.g.,
Microsoft.Word.16.0.Object).
Common Errors and Troubleshooting
If you encounter any errors or issues while implementing the solution, refer to the following troubleshooting table:
| Error/Issue | Solution |
|---|---|
| Error 429: ActiveX component can’t create object | Check that Word is installed and registered correctly on your system. |
| Error 462: The remote server machine does not exist or is unavailable | Ensure that the Word application is running and visible before attempting to update links. |
| timeouts or slow performance | Optimize your code, disable screen updating and alerts, and update links in batch mode. |
Frequently Asked Question
Get the answers to the most pressing questions about Excel VBA hanging after updating links in a Word document.
Why does Excel VBA hang for 10-15 seconds after updating links in a Word document?
Excel VBA might hang for 10-15 seconds after updating links in a Word document because the VBA code is trying to establish a connection with the Word application, which can be a time-consuming process. This delay can be attributed to the overhead of creating a new instance of the Word application, opening the document, and updating the links.
Is there a way to reduce the delay when updating links in a Word document using Excel VBA?
Yes, one way to reduce the delay is to use the `Visibility` property of the Word application to hide it while the links are being updated. This can help reduce the time it takes to update the links, as the Word application won’t be visible to the user. You can also try optimizing your VBA code to reduce the number of interactions with the Word application.
Can I update links in a Word document using Excel VBA without opening the document?
Unfortunately, no, you cannot update links in a Word document using Excel VBA without opening the document. The Word application needs to be opened in order to access and update the links in the document. However, you can use the `Application.ScreenUpdating` property to turn off screen updates while the links are being updated, which can help reduce the visibility of the delay.
How can I troubleshoot issues with updating links in a Word document using Excel VBA?
To troubleshoot issues with updating links in a Word document using Excel VBA, try stepping through your code line by line to identify where the delay is occurring. You can also use the `Debug` object to output information about the process, such as the time it takes to update the links. Additionally, check the Word document for any issues that might be causing the delay, such as broken links or corrupted files.
Are there any alternative methods for updating links in a Word document using Excel VBA?
Yes, there are alternative methods for updating links in a Word document using Excel VBA. One approach is to use the `Shell` function to execute a command-line utility that updates the links in the Word document. Another approach is to use a third-party library or add-in that provides a more efficient way of updating links in Word documents.