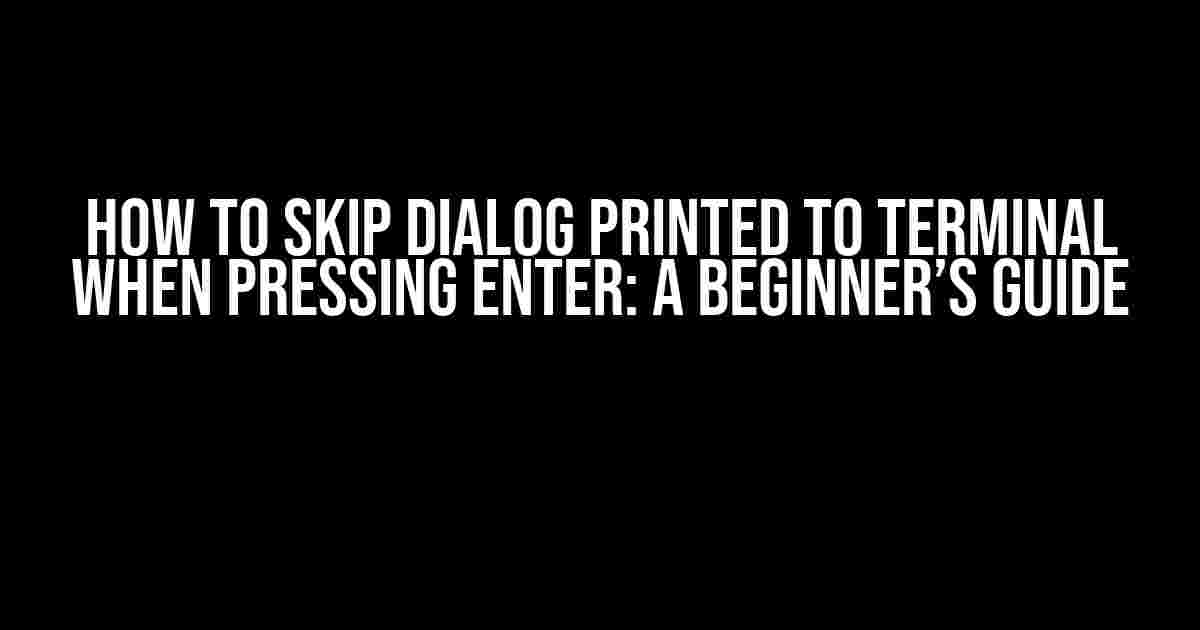Are you tired of annoying dialog boxes popping up every time you press Enter in your terminal? Do you want to skip the unnecessary clutter and get straight to work? Well, you’re in luck! In this article, we’ll show you how to skip dialog printed to terminal when pressing Enter, so you can focus on what really matters – coding, debugging, or just plain old terminal-ing.
What’s the Problem, Anyway?
Before we dive into the solution, let’s talk about the problem. When you press Enter in your terminal, it’s not uncommon for dialog boxes to appear, asking you to confirm or input something. This can be frustrating, especially if you’re working on a task that requires rapid-fire commands. The last thing you need is a pesky dialog box slowing you down.
But why does this happen in the first place? It’s usually because of the way your terminal is configured. By default, many terminals are set up to prompt you for confirmation or input when you press Enter. This is meant to be a safety feature, preventing you from accidentally executing a command that you didn’t mean to. However, it can quickly become an annoyance if you’re working on a task that requires frequent Enter presses.
The Solution: How to Skip Dialog Printed to Terminal when Pressing Enter
So, how do you skip dialog printed to terminal when pressing Enter? The good news is that it’s relatively easy to do. Here are the steps:
Method 1: Using the `-n` Option
One way to skip dialog printed to terminal when pressing Enter is to use the `-n` option with the `read` command. The `-n` option tells the `read` command to not wait for user input, effectively skipping the dialog box.
$ read -n 1 -p "Press Enter to continue..."
In this example, the `-n 1` option tells the `read` command to wait for only one character of input (in this case, the Enter key). The `-p` option specifies the prompt to display to the user.
Method 2: Using the `yes` Command
Another way to skip dialog printed to terminal when pressing Enter is to use the `yes` command. The `yes` command outputs a continuous stream of “y” characters to the terminal, effectively answering “yes” to any prompts that appear.
$ yes | command
In this example, the `yes` command is piped to the `command` command, which is the command that would normally prompt the user for input. The `yes` command answers “yes” to any prompts, allowing the command to run without interruption.
Method 3: Using the `expect` Command
A more advanced way to skip dialog printed to terminal when pressing Enter is to use the `expect` command. The `expect` command is a powerful tool that allows you to automate interactive terminal sessions.
$ expect -c "spawn command; expect \"Press Enter to continue\"; send \"\r\""
In this example, the `expect` command spawns the `command` command and waits for the prompt “Press Enter to continue”. When the prompt appears, the `expect` command sends the Enter key (`\r`) to the terminal, effectively answering the prompt.
Tips and Tricks
Now that you know how to skip dialog printed to terminal when pressing Enter, here are a few tips and tricks to help you make the most of this technique:
- Use with caution**: Skipping dialog printed to terminal can be convenient, but it can also lead to unintended consequences if you’re not careful. Make sure you understand the implications of skipping prompts before using these techniques.
- Use in scripts**: These techniques can be especially useful in scripts, where you may want to automate a sequence of commands that would normally require user input.
- Combine with other commands**: You can combine these techniques with other commands and tools to create powerful automation scripts. For example, you could use the `yes` command with the `apt` command to automate package installs.
Common Scenarios where Skipping Dialog is Useful
Skiping dialog printed to terminal when pressing Enter is useful in a variety of scenarios. Here are a few examples:
| Scenario | Why Skipping Dialog is Useful |
|---|---|
| Automating scripts | Skiping dialog allows you to automate sequences of commands without requiring user input. |
| Batch processing | Skiping dialog enables you to process large batches of data without interruptions. |
| System administration | Skiping dialog allows you to perform routine system administration tasks quickly and efficiently. |
| Debugging | Skiping dialog enables you to quickly test and debug code without being slowed down by prompts. |
Conclusion
And there you have it – three easy ways to skip dialog printed to terminal when pressing Enter. By using the `-n` option, the `yes` command, or the `expect` command, you can automate your terminal workflow and get more done in less time. Remember to use these techniques with caution and combine them with other commands and tools to unlock their full potential.
So, the next time you’re faced with an annoying dialog box, don’t let it slow you down. Use one of these techniques to skip the prompt and get back to work. Your productivity (and your sanity) will thank you!
- Use the `-n` option with the `read` command to skip dialog.
- Use the `yes` command to output a continuous stream of “y” characters.
- Use the `expect` command to automate interactive terminal sessions.
Happy terminal-ing!
Here are 5 Questions and Answers about “How to skip dialog printed to terminal when pressing Enter”:
Frequently Asked Question
Got stuck with annoying terminal dialogues? Worry not, we’ve got you covered!
How can I disable the default behavior of printing a new line when pressing Enter in the terminal?
You can use the `-n` option with the `read` command to disable the newline character. For example, `read -n 1 -p “Press Enter to continue…”` will wait for the user to press Enter without printing a new line.
Why does the terminal print a new line when I press Enter, even when I don’t want it to?
By default, the terminal is configured to print a new line when you press Enter, as it’s a common behavior in many command-line interfaces. However, you can override this behavior using various techniques, such as using the `-n` option with the `read` command or redirecting the output to `/dev/null`.
Can I use a timeout to automatically skip the dialog after a certain period of time?
Yes, you can use the `timeout` command to automatically skip the dialog after a certain period of time. For example, `timeout 10 read -p “Press Enter to continue… “` will wait for 10 seconds and then automatically continue without waiting for the user’s input.
How can I use a bash script to skip the dialog and continue with the execution?
You can use a bash script to skip the dialog by using the `yes` command, which will automatically press Enter for you. For example, `yes | your_command` will automatically press Enter when prompted, allowing your command to continue executing without waiting for user input.
Are there any other ways to customize the terminal behavior when pressing Enter?
Yes, there are several ways to customize the terminal behavior when pressing Enter. For example, you can use the `stty` command to change the terminal settings, or use a terminal multiplexer like `tmux` or `screen` to customize the behavior of your terminal sessions.